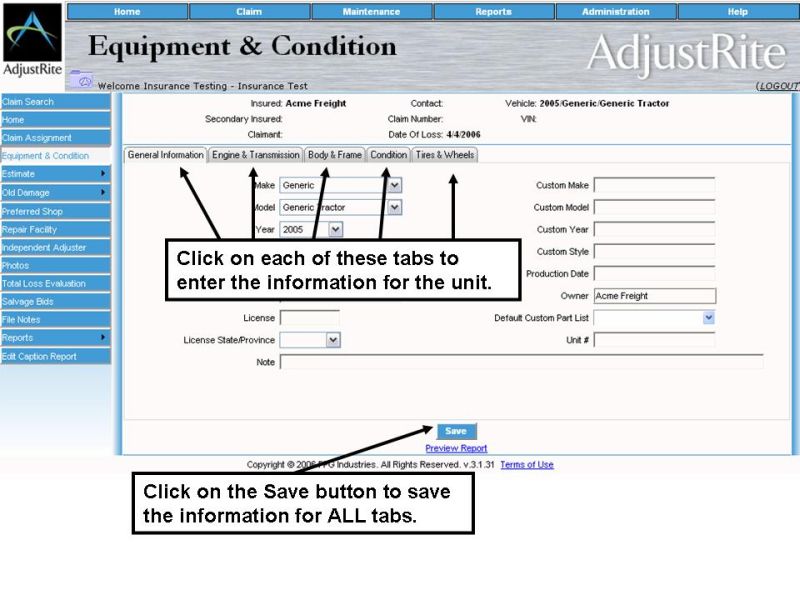|
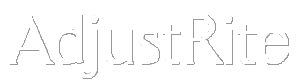
Equipment & Condition screen |
Summary
The Equipment and Condition screen contains a variety of information about the equipment and condition for the unit involved in a claim.
The information on this screen is organized by tabs, which will vary depending on the type of vehicle the claim has been created for.
Some information on this screen is automatically filled in based on what was entered on the Claim Assignment screen when the claim was created. The information on the Equipment & Condition screen is all optional as far as being able to process the claim and create an estimate appraisal for the claim. However, the information entered on the Equipment and Condition screen is included when a total loss evaluation or salvage bid is prepared.
Remember to always click on the
button after making any changes on this screen. Even though the data is organized by tabs, all the information for all tabs is saved at the same time. You may save after entering data on each tab, but may wait until all tabs have been filled in before saving. We recommend saving often, especially any time you will be away from your computer.
Detail Instructions
The information on the Equipment and Condition (E&C) screen is organized onto several tabs. We organized the information in logical groups so you wouldn't have to scroll up and down while entering the data. The tabs on the screen are different depending on the type of unit involved in the claim. For example, a the Equipment and Condition screen for a trailer has no Engine & Transmission tab and the E&C screen for a piece of forestry equipment has a Forestry tab. You must click on the
button after you enter information on the E&C screen. It is important to note that all the information on all the tabs is saved at the same time, so you only need to click on Save once when making changes on multiple tabs, but may Save as often as you prefer.
This section of the help guide contains a full description of the information on each tab of the Equipment and Condition report for each type of unit. Select each type of equipment in the list below to go to the section for the type of unit. Click on the "Return to Top" link to come back to the list of unit types again.
The Equipment & Condition screen for a Tractor has five tabs. The Equipment and Condition information is grouped to fit on these tabs so you don't have to scroll up and down while entering the information for the unit. Just click on each tab to see the detail information it contains.
You can click on the Preview Report link at the bottom of this screen at any time to preview and/or print the Equipment & Condition report with the information you have entered on this screen. You must first
the screen before the information you have entered will show on the report.
General Information tab
This tab is identical for all types of units. It is important to note, that while the Make, Model, Year and Style fields display on this screen for all types of units only tractors and trailers currently have vehicles stored in the AdjustRite database. Because of this all other types of units should have a Custom Make, Custom Model and Custom Year entered on the Vehicle Information tab of the Claim Assignment screen.
General Information tab (this tab is identical for all types of units) Make Custom Make Model Custom Model Year Custom Year Style Custom Style Hours Production Date VIN Owner Unit # Note This is a separate note specifically for the E&C and is not tied to the notes entered on the Claim Assignment screen.
Engine & Transmission tab Engine Brake
Body & Frame tab
Condition tab Paint Condition Select "Fair", "Poor", "Good" or "Excellent" from the list. This will display on appropriate reports. Interior Condition Select "Fair", "Poor", "Good" or "Excellent" from the list. This will display on appropriate reports. Overall Condition Select "Fair", "Poor", "Good" or "Excellent" from the list. This will display on appropriate reports.
Tires & Wheels tab Speeds Interaxle
The Tires section is displayed in a grid and will change depending on the number of axles you select above. You can change the number of axles, but make certain to Save after making any changes. Location will display the physical position of each tire on the tractor. You can double click and change the location of any tire in the table. Enter the size of each tire - this field accepts any character or number. When you enter something in one of these fields it will automatically copy it to all empty fields below it in the grid. Check this box for each tire if it is a recap. Enter the tread depth for each tire in 32nds of an inch (e.g. 12).
The Equipment & Condition screen for a Truck has the same five tabs as the E&C screen for a Tractor. The Equipment and Condition information is grouped to fit on these tabs so you don't have to scroll up and down while entering the information for the unit. Just click on each tab to see the detail information it contains.
You can click on the Preview Report link at the bottom of this screen at any time to preview and/or print the Equipment & Condition report with the information you have entered on this screen. You must first
the screen before the information you have entered will show on the report.
General Information tab (this tab is identical for all types of units) Make Custom Make Model Custom Model Year Custom Year Style Custom Style Hours Production Date VIN Owner Unit # Note This is a separate note specifically for the E&C and is not tied to the notes entered on the Claim Assignment screen.
Engine & Transmission tab Engine Brake
Body & Frame tab
Condition tab Paint Condition Select "Fair", "Poor", "Good" or "Excellent" from the drop down list. This will display on appropriate reports. Interior Condition Select "Fair", "Poor", "Good" or "Excellent" from the drop down list. This will display on appropriate reports. Overall Condition Select "Fair", "Poor", "Good" or "Excellent" from the drop down list. This will display on appropriate reports.
Tires & Wheels tab # of Axles Speeds Interaxle
The Tires section is displayed in a grid and will change depending on the number of axles you select above. You can change the number of axles, but make certain to Save after making any changes. Location will display the physical position of each tire on the tractor. You can double click and change the location of any tire in the table. Enter the size of each tire - this field accepts any character or number. When you enter something in one of these fields it will automatically copy it to all empty fields below it in the grid. Check this box for each tire if it is a recap. Enter the tread depth for each tire in 32nds of an inch (e.g. 12)
The Equipment & Condition screen for a Trailer has four tabs of information. The General Information tab and Condition tab for the Trailer has exactly the same information as those tabs contain for a Tractor.
The E&C screen for the trailer includes the Trailer tab. This contains information unique to trailers. The Tires & Wheels tab is different for a trailer than for a tractor, so please use the notes in this section regarding the trailer version of the Tires & Wheels information tab.
General Information tab (this tab is identical for all types of units) Make Custom Make Model Custom Model Year Custom Year Style Custom Style Hours Production Date VIN Owner Unit # Note This is a separate note specifically for the E&C and is not tied to the notes entered on the Claim Assignment screen.
Trailer tab Enter any paint description you want in this field. Frame Type Select a frame type from the drop down list choices of Side Rails, Center Rails, Frameless, Unknown or N/A. Please let us know if you are aware of another type we should include in this list. The paint code you will use to order paint Frame Construction Select a frame construction from the list of Steel, Aluminum, Stainless, Unknown, or N/A. Select Single Color, Two Stage or Three Stage from the list. The Logic feature will add additional paint time if you select Two or Three stage for this claim. Outer Body Select an outer body from the list of Steel, Aluminum, Stainless, Fiberglass, Exterior Post, Unknown, or N/A. Capacity of the front axle for reports. Outer Body Sides Select from the list of Smooth, Ribbed, Painter, Corrugated, Unknown, or N/A. Capacity of the rear axle for reports. Doors Rear Select the type of rear doors from the list of Single, Double, Rollup, None, Unknown, or N/A. GVW to be printed on reports. Doors Sides Select door sides from the list of Both Sides, Double, Single, Rollup, None, Unknown, or N/A. Length information for reports. Interior Construction Select from the list of Steel, Aluminum, Plywood, Fiberglass, Plastic, Rub Rails, Unknown, or N/A. Width information for reports. Interior Insulation Select from the list of Styrofoam, Foam in Place, Fiberglass, Other, None, Unknown, or N/A. Height information for reports. Floor Construction Select the type of floor construction from the list of Aluminum Rail, Stainless Rail, Steel, Wood, Fiberglass, Heated, Air Channel, Live On, Unknown, or N/A.
Condition tab Paint Condition Select "Fair", "Poor", "Good" or "Excellent" from the drop down list. This will display on appropriate reports. Interior Condition Select "Fair", "Poor", "Good" or "Excellent" from the drop down list. This will display on appropriate reports. Overall Condition Select "Fair", "Poor", "Good" or "Excellent" from the drop down list. This will display on appropriate reports.
Tires & Wheels tab (this is different than the similar tab for Tractors or Trucks) Front Wheels Select the type of Front Wheels from the list of Aluminum, Chrome, Disk, Painted, Polished or Steel. # of Axles Select the number of axles from the dropdown list. The number of rows in the tire/wheel grid will change when you select the number of axles. Rear Wheels Select the type of Rear Wheels from the list of Aluminum, Chrome, Disk, Painted, Polished or Steel.
The Tires section is displayed in a grid and will change depending on the number of axles you select above. You can change the number of axles, but make certain to Save after making any changes. The type column will show the location of each wheel. You can double click the type shown and select a different one from the drop down list. Enter the size of each tire - this field accepts any character or number. When you enter something in one of these fields it will automatically copy it to all empty fields below it in the grid. Check this box for each tire if it is a recap. Enter the tread depth for each tire in 32nds of an inch (e.g. 12).
The Equipment & Condition screen for Off road Equipment has four tabs of information. The General Information tab and Condition tab for the Offload Equipment has exactly the same information as those tabs contain for a Tractor.
General Information tab (this tab is identical for all types of units) Make Custom Make Model Custom Model Year Custom Year Style Custom Style Hours Production Date VIN Owner Unit # Note This is a separate note specifically for the E&C and is not tied to the notes entered on the Claim Assignment screen.
Engine & Transmission tabFuel Type Coolant Level Select "Full", "Low", or "Empty" from the dropdown list.
Off Road tab
Condition tab Paint Condition Select "Fair", "Poor", "Good" or "Excellent" from the drop down list. This will display on appropriate reports. Interior Condition Select "Fair", "Poor", "Good" or "Excellent" from the drop down list. This will display on appropriate reports. Overall Condition Select "Fair", "Poor", "Good" or "Excellent" from the drop down list. This will display on appropriate reports.
The Equipment & Condition screen for Forestry Equipment has five tabs of information. The General Information tab and Condition tab for the Off Road Equipment has exactly the same information as those tabs contain for a Tractor.
General Information tab (this tab is identical for all types of units) Make Custom Make Model Custom Model Year Custom Year Style Custom Style Hours Production Date VIN Owner Unit # Note This is a separate note specifically for the E&C and is not tied to the notes entered on the Claim Assignment screen.
Engine & Transmission tabFuel Type Coolant Level Select "Full", "Low", or "Empty" from the dropdown list.
Forestry tab
Condition tab Paint Condition Select "Fair", "Poor", "Good" or "Excellent" from the drop down list. This will display on appropriate reports. Interior Condition Select "Fair", "Poor", "Good" or "Excellent" from the drop down list. This will display on appropriate reports. Overall Condition Select "Fair", "Poor", "Good" or "Excellent" from the drop down list. This will display on appropriate reports.
Tires & Wheels tab (this is different than the similar tab for Tractors or Trucks) Front Wheels Select the type of Front Wheels from the list of Aluminum, Chrome, Disk, Painted, Polished or Steel. # of Axles Select the number of axles from the dropdown list. The number of rows in the tire/wheel grid will change when you select the number of axles. Rear Wheels Select the type of Rear Wheels from the list of Aluminum, Chrome, Disk, Painted, Polished or Steel.
The Tires section is displayed in a grid and will change depending on the number of axles you select above. You can change the number of axles, but make certain to Save after making any changes. The type column will show the location of each wheel. You can double click the type shown and select a different one from the drop down list. Enter the size of each tire - this field accepts any character or number. When you enter something in one of these fields it will automatically copy it to all empty fields below it in the grid. Check this box for each tire if it is a recap. Enter the tread depth for each tire in 32nds of an inch (e.g. 12).
The Equipment & Condition screen for Cranes has four tabs of information. The General Information tab and Condition tab for the Cranes has exactly the same information as those tabs contain for a Tractor.
General Information tab (this tab is identical for all types of units) Make Custom Make Model Custom Model Year Custom Year Style Custom Style Hours Production Date VIN Owner Unit # Note This is a separate note specifically for the E&C and is not tied to the notes entered on the Claim Assignment screen.
Engine & Transmission tabFuel Type Coolant Level Select "Full", "Low", or "Empty" from the dropdown list.
Off Road tab
Condition tab Paint Condition Select "Fair", "Poor", "Good" or "Excellent" from the drop down list. This will display on appropriate reports. Interior Condition Select "Fair", "Poor", "Good" or "Excellent" from the drop down list. This will display on appropriate reports. Overall Condition Select "Fair", "Poor", "Good" or "Excellent" from the drop down list. This will display on appropriate reports.