 |
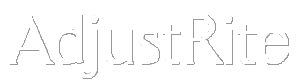
Profile Maintenance |
Summary
All rate information, for a given profile, is displayed on this screen.
If you selected Default Profile this screen will be displaying the profile you currently have identified as the default profile. You should use the Select Profile function from the Administration menu if you want to change another profile.
The hourly rates, per item charges and sales tax rates on this screen will be used together with the time and price information on estimates to calculate the extended amounts on each estimate.
All facilities must have at least one profile, with one specified as the default for that facility. Customers may also have a rate profile assigned. This let's you have rates specific to a customer and/or group of customers.
Detail Instructions
This screen contains information which is mostly contained in "grids". The process of entering data in these grids is a bit different then when entering data in regular fields. You change the information in a grid "cell" by clicking in the grid and then typing in what you want to enter into it. You may move around within a grid by using the arrow keys or the "tab" key. This is a big time saver when you need to enter information into several adjacent cells. For example, you can enter the hourly rates and discounts for all five Labor Rates by clicking in the first cell and typing in your rate - then just press the tab key to move to the discount cell for that labor type and enter the discount. Pressing "tab" again will take you to the hourly rate for the next labor type. It is often faster to move within grids using the "tab" and "arrow" keys instead of clicking on each cell. You can only complete entering data in one of these cells by clicking on another cell or pressing the tab key.
Same information can not be changed. For example, you may not change the name cells in the Labor Rates grid. When you click in a cell that does not allow changes nothing happens - the appearance of the cell does not change at all, and pressing "tab" will skip over that cell. When you click in a cell, that does allow updates, the appearance of the cells will change, with the top edge of the cell getting darker, as if the cell had been pressed in. When you start typing in a cell it will turn white and the letters and numbers you enter will replace what was already there.
Rates are all optional. If you leave the rate for a process equal to "0.00" the system will use zero as the rate per hour for that process. Please verify that all the rates appear to be appropriate for your profile before you save it. You may make changes to your profile at any time. You must click on the Save button each time you change the rates on a profile, if you want the changes to be kept. If you change your mind about editing a profile, click on the AdjustRite logo, to return to the Home screen without saving your changes.
This screen contains detail rates and discounts for a profile. You may enter any rate information you want to save for this profile. There are six actions you can take on this screen.
- Click on the Delete button to remove the profile displayed on the screen. You will be prompted to confirm you want to delete the record. Be careful, this will remove this profile from your database. Once you have deleted a profile, you will no longer be able to assign it to a customer or use it on an estimate. You can't delete a profile which is checked as the default profile for a facility.
- Click on the Clear button to clear all fields on the screen. This will let you enter another profile if you are adding information for multiple profiles.
- Click on the Copy Existing button to copy an existing profile. This button is available when creating a new profile or when you have just clicked on the Clear button. You will be taken to the Select Profile screen where you pick the profile you want to copy. The entire profile will be pulled into the Profile Maintenance screen. It is important you enter a name in the Profile field so the new profile will have a unique name.
- Click on the Save button to save all information on the screen. Be sure to save before clearing if you want to enter information for another profile.
- Leave the screen by clicking on the AdjustRite logo or some other function from one of the drop down menus. The current screen of profile rates, discounts and prices will not be saved if you do this without first clicking on the Save button.
- Enter or change information on the screen
- Profile field: The profile name will be displayed here. If you change the name of the profile and click on the Save button, the current profile will be renamed and will show up with the new name the next time you go to the Select Profile screen.
- Parts Discount: Enter the discount you want to subtract from your parts prices. This discount will be calculated in summary, with all standard parts prices showing on the estimate and the discount applied to the combined total of all parts prices.
- Truck Cover Hours and Amount: If you enter hours and/or a price here, the system will add a Truck Cover line in the Calculated Values section of each estimate when logic is applied if the estimate includes at least 1.0 paint hour. The number of hours will show up on the truck cover line and will be added to the total body labor and multiplied by the body hourly rate for the estimate. The price will be automatically added to the Truck Cover line in calculated values and will be included in the total part price for the estimate.
- Default Profile check box: You must have one profile specified as the default profile for each facility. If you check a profile as default, that profile will now be specified as the default - if another profile had been checked as default, the check on that profile would be removed.
- Labor Rates: The name for the five types of labor rates are listed here. You may change the hourly rate and/or discount percent for any type of labor. The AdjustRite system will multiply the hourly rate by the number of hours of each type of labor and then subtract the discount percentage from that amount when the logic is applied to the estimate.
- Towing Rates: You may enter information in this grid, but it is not yet used by the estimate process.
- Calculated Labor Rates: The name for the three types of calculated labor rates are listed in this grid. You may not change the description in the Name column. You may enter an hourly rate and a discount which will be multiplied by the appropriate hours. The minimum amount will be charged on the estimate if the calculated amount is less than the minimum. The maximum amount will be charged on the estimate if the calculated amount is more than the maximum.
- Add On Parts Rates: Unit of measure, prices and discounts for add on parts. This includes such items as anti-freeze, adhesive and rivets.
- Sales Tax Rate: Sales tax rates for City, County and State are contained in this section. In each subsection check either the Flat Rate or Tiered Rate (the Flat Rate is the default).
- Flat Rate: Enter the percentage rate to be used for City, County and State. If their is no rate for one of these, simply set the rate to "0.000%". Check which type of items are taxable for each subsection.
- Tiered Rate: The screen will redisplay if you click on the Tiered Rate button. You will then see a Min. Amount: field above the tax rate for each tax tier. Always enter "0" for the Min. Amount for the first tier, with the tax rate to be withheld for minimum sales. Click on the Add button to add that tax tier to the small grid at the bottom of that tax rate section. Enter the Min. Amount which will be subject to the next tax rate and the rate for sales past that minimum. Then click on the Add button again to save that tier.
- Terms & Conditions: The system will automatically be set up with default "Terms & Conditions" text. This text will automatically print at the bottom of each estimate when it is printed. You can use this feature to customize your terms and conditions for each profile.
![]()
