 |
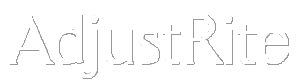
Unit Maintenance |
Summary
All information for stored units can be added, changed and deleted from this screen.
You get to this screen by:
- clicking on the Add Unit buttons from Customer Maintenance or Fleet Maintenance
- Double clicking on a unit from the Unit Search screen
Detail Instructions
You may enter a variety of information about a unit on the Unit Maintenance screen. The Year, Make and Model fields are required. You will not be able to save this unit unless all three of those fields are filled in. You should enter a custom make and custom model if this unit is not a vehicle contained in the AdjustRite database.
All other information on the screen is optional. Fill in those fields that are important to you and your company for this vehicle on this estimate.
- Unit #: Enter the unit number for this vehicle. You may enter any combination of letters, numbers and symbols.
- Year: Click on the 'down' arrow on this box to pick the year for this unit. This field is required .
- Make: Click on the 'down' arrow and select the make for this unit. If you don't see the make for this unit, you will need to enter a Custom Make in the field to the right. All units must either have a Make or a Custom Make. This field is required .
- Model: Select the Model for this unit. You will only see the units that are valid for the Make selected. If you don't see the model for this unit, you will need to enter a Custom Model in the field to the right. This field is required .
- Style: Select the Style (if any are listed) for this unit. This is a drop down list, similar to the make and model. You may not type directly in this field, but can pick items from the list when they are available for a year/make/model.
- VIN: Enter the VIN number for this unit. This field does not force the entry of the entire number, so you may enter just the last 6 or 7 digits if that is the practice in your facility.
- License & State: Enter the license number for the unit and select the state in which it is licensed. You may select the state, after clicking on the state field by either pressing the first letter of the state until you see the state you want, or by clicking on the 'down' arrow and then scrolling down until you see the state you want and then clicking on it.
- Miles: Enter the number of miles on the odometer. You can enter "broken" here if the odometer is not working.
- Color/Paint Option: Enter the color of the truck in the first field and then select single color, two stage or three stage from the drop down list. You can enter additional color information in the note field for such situations as multiple colors. The system will use the paint options for calculating additional paint time, when appropriate, when you Apply Logic to an estimate.
- Paint Code: Enter the paint code here for the color you entered above.
- Date of Loss: Enter the date of the loss here. You may either enter the date in the form of dd/mm/yyyy or just click on the small calendar picture in this field to pick the date of loss from a calendar.
- Transmission: Enter the make of transmission and then select the number of speeds.
- Note: Enter any notes associated with this unit. You will be allowed to enter more text then will fit in the text box, but can not enter more than 255 characters. You can use the arrow keys to move left and right within this box to read any text that extends past the end.
- Location ID: You may not enter information in this field. This field will display the fleet location ID if there is one associated with a unit. You may select a location ID, if you did not choose an existing unit, by clicking on the Search button beside the field and looking up the Fleet Location. After you have selected a fleet location it will display in this field. If you change your mind and do not want to assign this unit to a location, just click on the Clear button to clear this field.
- After you have selected a Location ID the screen will show the name of the LocationID in the text box and the Search button will change to a View button.
- Click on the View button and a separate box will pop up showing the full address, phone & email information for the Location ID selected.
- Click on the Clear button and the Location ID will be cleared. This will also remove the Fleet box from the screen,
- The Fleet box will appear when you select a fleet location. Click on the View button beside the Fleet text box if you want to go to the Fleet Maintenance screen. You can make changes to the fleet information from that screen (remember to click on the Save button at the bottom right of the screen to save your changes) and then return to the Unit Maintenance screen by clicking on the "Back" button on your browser.
- Custom Make: Only enter a Custom Make if you did not select a Make in the field to the left. You must enter something here if you didn't select an existing Make.
- Custom Model: Only enter a Custom Model if you did not select a Model in the field to the left. You must enter something here if you didn't select an existing Model.
- Custom Style: This is an optional field, which may be filled in if you want to record custom style information about a Make and Model unit you enter.
- Customer: This displays the Customer Name from the Customer Information screen. You may not change this field.
- Box/Tank Make: Enter the Make of the Box or Tank for the truck
- Production Date: The production date for the unit.
- Engine / Horse Power: Select the manufacturer of your engine. If you do not see the manufacturer of your engine in this list and want to save it, you may enter that information in the Custom Engine field. You may also enter the horsepower for the engine.
- Custom Engine: You may use this field to enter any custom engine information.
- Default Custom Part List: You may not enter information in this field. This field will display the Custom Part List description, if there is one associated with a unit. You may select a location ID, if you did not choose an existing unit, by clicking on the Search button beside the field and looking up the Custom Part List. After you have selected a Custom Part List, it will display in this field. If you change your mind and do not want to the displayed custom part list associated with this unit, just click on the Clear button to clear this field.
![]()
