Detail Instructions
Click on the Search button to show a list of the users in your "active" facility. It is important to note you will only see those users listed who are assigned to your facility. You can list the users in another facility by switching to that facility from the Home screen, but only if you have been set up with access to that facility by your company Administrator.
Click on the column headings of the user grid to change the sort order of the users. For example, if you click on the Last Name column heading the users will be sorted by their last name.
Double click on a user to edit their information. This will take you to the User Management screen, where you can view and (if you have permission) change information for this user. Only a user set up as a Shop Manager can save changes made to user information and only a Company Administrator can save changes made to user information for someone who is set up as a Company Administrator.
Click on a User and then click the Delete button to remove the user from the system. A message box will pop up to let you confirm you want to delete this user. Make sure you want to remove a user before you delete it. You may delete several users at the same time by clicking on them one at a time while holding down the "Ctrl" key or by clicking on first one, then pressing the "Shift" key before clicking on the last customer in a range to select several users, and then clicking on the Delete button.
Several search boxes show on the top of the User Search screen. You can enter your search criteria in these boxes to help you quickly find the users you need. The text entered here is not case sensitive, so entering "pet" is treated the same as "Pet". As a practical matter, few facilities will have enough users setup to require these searches, but they are available if you want to use them.
Click on the Search button and a list of Users will show in the search grid based on the search criteria entered.
Click on the Clear button to clear all the search boxes and start with a fresh search screen.
- User Name: Enter all, or part of a user name here. For example, if you enter "Ron" here, the search will list users named both "Ron" and "Ronald". The user name is what is used to login to the system.
- Last Name : You may enter any part of the users last name. For example, entering "and" will include people with the last name of "Anderson" and "Bertrand".
- First Name : You may enter any part of the users first name. For example, entering "kim" will include people with the last name of "Kimberly" and "Kim".
- Phone: You may enter any part of the phone number. For example, entering "503" in the first phone number field will list all users with a phone number area code of "503". You can further limit the list by entering the prefix and/ or the last four digits of the phone number. You may also enter the "1010" to list all users with "1010" in the last four digits of any of the phone numbers in that user record.
- Email: You may enter any part of the users email address. For example, entering "bob" will include people with the email address of "bob.smith@email.com" and "bob.anderson@email.org".
- License #1: You may enter any part of the users first license number. Of course, this method can only be used if license numbers have been entered for users.
- License #2: You may enter any part of the users second license number.
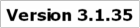
|

