 |
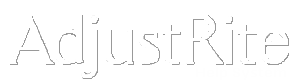
Custom Part List |
Summary
Custom parts lists may be created which can be either assigned to units or directly used on an estimate.
The top section of this screen is used to maintain the names of custom parts lists. You can add new custom part lists, edit existing part lists names and delete custom parts lists you no longer need.
The bottom part of this screen is used to maintain the parts detail for custom parts lists. Once parts lists exist, you may use the bottom part of this this screen to add, change and delete parts from each custom parts list and organize them within groups.
It is important to Save your work frequently as you work on Custom Part Lists, so click on the Save button at the bottom of the screen often.
Detail Instructions
Maintain Parts List Names
- Add a new custom parts list by clicking on the Add_New_List link: This will open a new window with the title "AdjustRite - Edit Custom Part List". This window contains the following information:
- Custom Part List Name: Enter the name to identify this list. You will then be able to use this list for locating the list, either for changing it from this screen or for using it to attach to a unit or on an estimate.
- Year From: Pick the first model year that is valid for parts in this list. You may create lists for the same make and model, but with different parts based on the model years. This will help you associate the right parts with the right vehicle.
- Year To: This is the last model year that is valid for parts in this list.
- Make: This field is optional and does not cause the custom parts list to be associated with a specific vehicle. This field will also be used to set the Custom Make for purposes of the printed Estimate. The Custom Make for an estimate will override the Make selected from the drop down list when you entered the unit information for the estimate.
- Model: This field is optional and does not cause the custom parts list to be associated with a specific vehicle. This field will also be used to set the Custom Model for purposes of the printed Estimate. The Custom Model for an estimate will override the Model selected from the drop down list when you entered the unit information for the estimate.
- Current Facility Only check box: Check this box if you want this custom parts list to only be available for estimates created in this facility. If you then create an estimate in another facility and look for custom parts lists this list wouldn't show at all. If you don't check this box, the parts list will be available in all facilities of your company. If you create a list for a single facility and want to share it with other facilities, edit the list, uncheck the box and save it again. The list will then be available for all facilities in your company.
- Save button: Click on the save button when you want the custom parts list to save the way it looks on the Edit Custom Part List box. If you close the pop up box without clicking on the Save button your new custom parts list will not be saved. Once you click on Save, this list will show is your list of custom parts lists (see below).
When you Save a new custom part list the name of the new list will display in the Current List box and a single group will be added to the detail parts grid below. You can begin editing the parts list at that time or can click on one of the following buttons to effect the overall part list:
- Edit a custom parts list by clicking on the "Edit" button after selecting a custom parts list. You can then make changes to a custom part list and save the changes. If you change the name here, the list will afterwards be listed using the new name. It is important to note that if you don't click on the Save button, the changes will not be saved.
- Delete a custom parts list by clicking on the "Delete" button after selecting a custom parts list. A warning box will pop up in the middle of your screen asking if you are sure you want to delete this custom parts list. Click on the "OK" button to delete the list or click on the "Cancel" button (or close the box by clicking on the "X" on the top right corner) to abort the delete process. It is important to note, once you delete a custom parts list it is completely gone, including all the parts entered for the list, so only delete custom parts lists when you are certain you don't need them anymore.
Maintain Parts List Detail
When a custom parts list is active, all assemblies for that list will show in the parts list grid, and the name of the list will appear in the heading section of the parts grid. The groups displayed in this grid will show in the Available Parts List (on the Estimate screen) when this Custom Parts List is used on an estimate. The following functions may be performed on the detail custom parts list grid.
- Click on the "+" in front of a group: This will expand the group (assembly) and show all parts grouped within it. You must have at least one group for each Custom Parts list and may have as many groups is appropriate for each list.
- Click on the "-" in front of a parts group which is already expanded: This will collapse that group, so that only the group name will show in the grid.
- Click on any group to "select" it. The Add Row and Delete Row buttons work only on rows that are selected. When you click on a group heading or one of the rows within a group (if the group is expanded) a dashed line will appear around the cell you clicked on. The dashed line signifies that cell is selected and that the whole row for that cell is selected for purposes of Adding or Deleting rows.
- Add Row button: This will add a new row to the "selected" group. When the new row is added it will have a Name of "New Part", a labor type of "0" (this will change to "Body" when you Save the grid), a price of "$.0.00" and Labor and Paint times of "0.0 "
- Delete Row button: This will delete the selected row or group.
- If a single row is selected only that one row will be deleted.
- If a group header is selected, all of the parts within that group will be deleted at one time.
- A message box will pop up in the middle of your screen and ask if you are sure you would like to delete this row. Click on the "OK" button to delete the part or click on the "Cancel" button to keep the part. You can also just close the message box to cancel the delete operation and keep the part.
- Edit items within the grid. Every row and every cell within each row can be edited directly within the grid.
- Click on the group header to change the description for the group.
- If you single clicked, just type your new description and then press the TAB key when you are done.
- If you double click on a header description it will be highlighted in black - you can then click anywhere on the description to go into edit mode for the text - this lets you change just the part of the description you want to change instead of retyping the whole description.
- Click on the name cell for any row to change the description - as with the group headings you can either click once and retype the whole description or double click and edit the description.
- Double click on the Labor Type to select a different labor type from the drop down list.
- Click in the price cell to enter the price for the row. Prices entered here will automatically be pulled into the estimate if this row is pulled into the estimate. Prices should be entered in dollars and cents. For example if the part cost $235.47 just enter "235.47", or if the part cost $100.00, just enter "100".
- Click in the Labor cell to enter the labor hours for the row. The smallest unit of measure is 1/10th of an hour, so while you can enter "4.7" hours, if you enter "4.75" it will be rounded up to "4.8" hours.
- Click in the Paint cell to enter the paint hours for the row. The smallest unit of measure is 1/10th of an hour, so while you can enter "4.7" hours, if you enter "4.75" it will be rounded up to "4.8" hours.
- Be sure to click on the SAVE button at the bottom of the screen to save your changes.
