Detail Instructions
All estimates are listed in the grid with the most recently created estimates listed first. The search grid lists a summary of information to help identify each estimate. Only those estimates created in the current facility will be listed. If you have access to multiple facilities, you will need to change your active facility by clicking on the facility box, while you are on the Home page and picking the facility you want to search.
The estimate grid will list the seven most recent estimates as soon as the Estimate Search screen displays. You can scroll down, using the scroll bar to the right, to see the 50 most recent estimates. Once you have more than fifty estimates you will see blue numbers appear to the bottom right of the grid. Each of these numbers represent another fifty estimates. For example clicking on the blue "1" will show the fifty most recent estimates. If you see numbers "1 2 3 4 5 6 7" and click on the "7" you will see the fifty oldest estimates. Once you have moved to that group of estimates you can activate one by double clicking on it. If you see "1 2 3 4 5 6 7 8 9 10" on the lower right of the estimate grid, there are more than 500 estimates for this facility, and you will need to use the advanced search feature to narrow it down further.
Click on the Advanced Search button if you want to delete an estimate or want to search for an estimate using different types of search criteria. This will take you to an expanded version of the Estimate Search screen with extra options. You can use the search boxes in combination to narrow your estimate search down. For example, you can enter the make and model and then enter a date range for date of loss to see all the estimates for that make and model where the accident occurred during that date range.
You can also do your search in stages. For example you can enter the Customer Name and click on the "Search" button to only list the estimates done for that customer. Then you can enter the Date of loss dates for a specific date range and click on the "Search" button again. This will narrow your first list down to only show those estimates for that customer where the damage occurred in that date range.
The best searches are those that give a short list. For example, entering the unit number will only list estimates for a specific unit.
Click on the "Clear" button if you want to start with a fresh search. This will clear all the search criteria fields.
Deleting an estimate: First single click on an estimate to make it active (remember, double clicking will open the estimate up, so you only want to single click) and then click on the "Delete" button to the bottom right of the search grid on the Advanced Search screen to delete an estimate. Be careful to only delete estimates if you don't want them at all. It is generally useful to keep old estimates for comparison and analysis. You may only delete estimates from the advanced Estimate Search screen.
Specific information about each search box. Remember to click on the "Search" button after entering search information in one, or more, of the search boxes.
- Unit #: Enter the unit number.
- Year: Enter the four digit year for the unit (eg "1998")
- Make: This is a drop down list. Just use the slider bar to move up and down till you see the Make you want and then click on it to select it.
- Model: This is a drop down list. Just use the slider bar to move up and down till you see the Model you want and then click on it to select it. It is important to note that if you select a Model that isn't valid for the Make nothing will list in the search grid.
- VIN: Enter either the whole VIN or just a part of it. It is important to note that if you only entered a partial VIN on the original estimate and then try to search for it using the full VIN the estimate won't list. It is a good practice to always enter the same portion of the VIN to make searches easier.
- License Plate: Enter either a partial or full license plate number. If you enter "ABC", all estimates for units that have "ABC" in the license number will list.
- Status: The default here is "Either". Just click on "Locked" if you only want to see locked estimates or "Unlocked" if you only want to see unlocked estimates.
- Created: Enter the date range when you created the estimate. This should be in standard MM/DD/YYYY format. For example "10/01/2004" and "10/20/2004".
- Date of Loss: Enter the date range for the date the unit was damaged in standard MM/DD/YYYY format.
- PO Number: Enter the PO Number if there was one issued for the estimate.
- RO Number: Enter the RO Number if there was one issued for the estimate.
- City: This is the city from the Customer Information screen of the estimate
- State:This is a drop down list. Just use the slide bar to move up and down till you see the state you want and then click on it. You may select more than one state at a time by first clicking on one state and then holding down the Ctrl key while you click on the next state. The search button will then list all estimates which have the state(or states) on the Customer Information screen of the estimate.
- Customer Name: Enter part or all of the customer name. For example if you enter "Blue" here you will see estimates for all customers that contain "Blue" in their name. This would include both "Big Blue Trucking", " Blue Freight" and "Bluementhal Trucking".
- Fleet Name: Enter part or all of the Fleet Name if you are looking for estimates of units assigned to a fleet. For example if you enter "Blue" here you will see estimates for units associated with fleets that contain "Blue". This would included "Blue Fleet of Atlanta" and "Blue Fleet of Chicago".
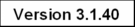
 |
|
