Detail Instructions
Click on the Search button to show a list of all your units, initially sorted by the order in which they were entered.
Click on the column headings of the unit grid to change the sort order of the units. For example, if you click on the VIN column heading the units will be sorted by VIN.
Double click on a unit to use it. If you are creating an estimate, the information from this unit will be copied to the Unit Information screen of the estimate and the information from the Customer associated with this unit will be copied to the Customer Information screen of the estimate. If you are performing Unit Maintenance, the information will be displayed on the Unit Maintenance screen.
Click on a unit and then click the Delete button to remove the unit. A message box will pop up to let you confirm you want to delete this unit. Make sure you want to remove a unit before you delete it. You may delete several units at the same time by clicking on them one at a time while holding down the "Ctrl" key or by clicking on first one, then pressing the "Shift" key before clicking on the last unit in a range to select several units, and then clicking on the Delete button.
Several search boxes show on the top of the Unit Search screen. You can enter your search criteria in these boxes to help you quickly find the customers you need.
Click on the Search button and a list of units will show in the search grid based on the search criteria entered.
Click on the Clear button to clear all the search boxes and start with a fresh search screen.
The following search criteria can be used to search for estimates. The information entered in these boxes will be used to show only those units that match the information entered.
- VIN: Enter all or part of the VIN number for the unit you are searching for. Be sure to enter partial VIN numbers here if you only enter partial VIN numbers on your units. If you enter a full 17 digit VIN here, the system will only list those units with that full 17 digit VIN.
- License: Enter any portion of a license number. If you enter a partial license number, all units matching that partial number will list. For example, if you enter "ABC", the system will list units with license numbers "ABC123", "QE4ABC " and "ZZABC5".
- Make: You may select a make, or combination of makes. To select more than one make, just click on one make, then hold down the "Ctrl" key while clicking on any other makes. Units with any of the makes selected will list when you click on Search.
- Unit Number: Enter any portion of a unit number. If you enter a partial unit number, all units matching that partial unit number will list. For example, if you enter "4-20", the system will list units with unit numbers of "24-20", "4-205" and "804-20".
- Owner Name: Enter any portion of the customer name. If you enter a partial name, units will list for customers with names which include that partial name. For example, if you enter "ABC" you will see all unit belonging to both 'ABC Trucking" and "ABC Transit". If you want to see only units for "ABC Trucking" you should enter the full name here.
- Model: You may select a model or combination of models. To select more than one model, just click on one model, then hold down the "Ctrl" key while clicking on any other model. Units with any of the models selected will list when you click on Search.
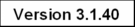
|
