Detail Instructions
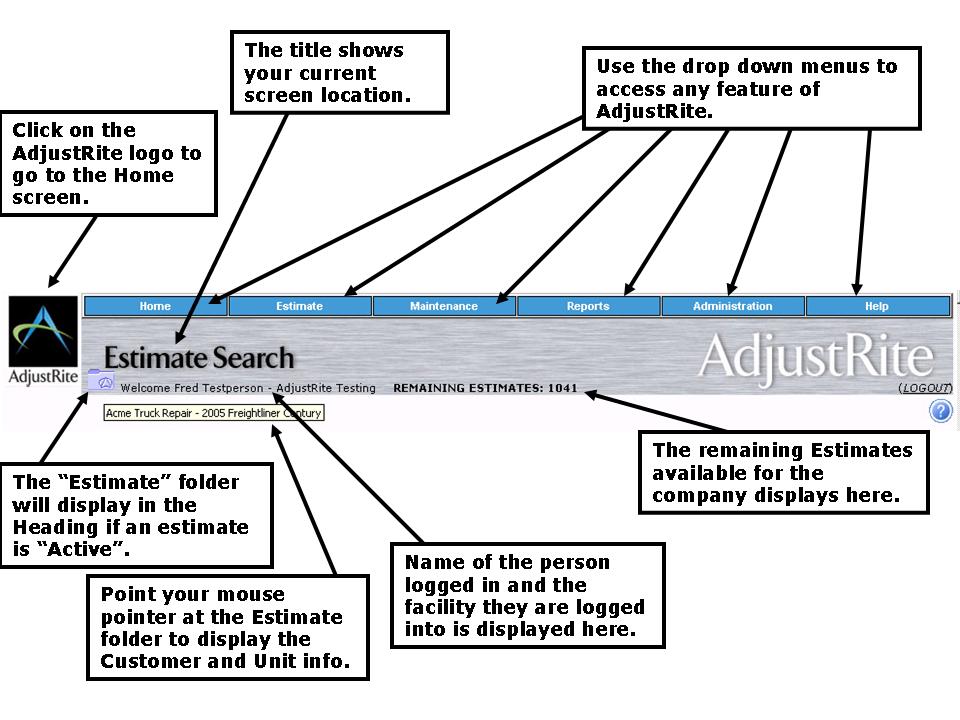
The AdjustRite logo is the  image on the left of the Heading. Click on the logo any time you want to return to the AdjustRite Home page. (with the exception of the help system, where clicking on the AdjustRite logo will take you to the table of contents). image on the left of the Heading. Click on the logo any time you want to return to the AdjustRite Home page. (with the exception of the help system, where clicking on the AdjustRite logo will take you to the table of contents).
The Title identifies the current page. The title in this example heading is "Estimate Search".
The heading includes a bar of drop down menus across the top. These menus give you access to all features of the AdjustRite system. Here are a few points to remember as you use the drop down menus in AdjustRite.
- Click on an item on the menu bar, to make the menu drop down. Once you have clicked on a drop down menu, other drop down menus will become active if you simply point at them. Click on one of the menu "headers" to turn off the "drop down" feature.
- Some menu items will have a black arrow beside them. These items have a sub-menu beneath them.
- Just point at, or click on, a menu item to make it display a submenu
- Menus items with no black arrow perform an action - just click on them to take the action.
Current user and Active facility info: On the bottom left portion of the heading you will see a section of text which identifies the current user (you) and the active facility. The active facility will always display in the heading, but can only be changed from the home screen.
AdjustRite also shows the number of unused estimates your company has available. If this number is less than "1", you will not be able to create new estimates until your company purchases additional estimates. The system will only "use up" 1/2 of an estimate for estimates do not use the AdjustRite parts database or for estimates with less than 9 lines, but a full estimate needs to be available before you create any new estimate, because the system can't tell if an estimate is full or
You can logout of AdjustRite by clicking on the "Logout" link at the bottom right edge of the Heading. It won't hurt anything if you forget to logout, but it is best to logout before closing your browser window.
Each screen will show a  button to the top right of the screen, right below the heading section. Clicking on this button will show you help information for your active page (the page identified by the Title). button to the top right of the screen, right below the heading section. Clicking on this button will show you help information for your active page (the page identified by the Title).
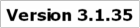
|

