Detail Instructions
The drop-down menus appear at the top of all screens in AdjustRite and provide you with quick access to all parts of AdjustRite. Click on any of the drop down menus to see the options contained within that menu. Some menus will change as you use the system. For example, more options become available under the Claim menu after you begin creating a new claim or select an existing claim.
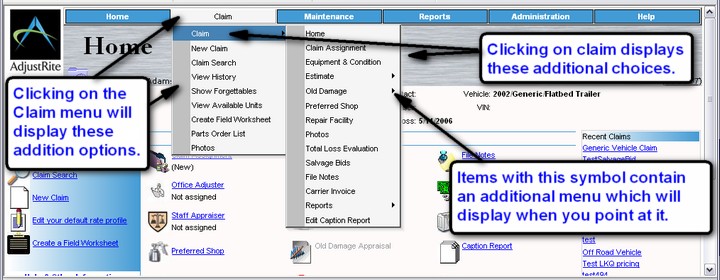
Click on the links below to see the detail options available for each of the drop-down menus.
Home
Return to Top
Clicking on the Home menu will take you to the Home screen, no matter what screen you are currently on. Clicking on the AdjustRite Logo (  ) will perform the same function. ) will perform the same function.
Claim
Return to Top
Clicking on the Claim menu will show a list of things you can do regarding claims. If you have just logged on the system, you will only have five choices, "New Claim " and "Claim Search", "Show Forgettables", "View Available Units" and "Create Field Worksheet". Once you have created a new claim, or selected an existing claim (by searching for, and then selecting a claim) additional options will show up on the Claim menu. The additional options will be available for the "active" claim
- New claim takes you to the Claim Assignment screen and let you begin the process of creating a new claim. This is the same as clicking on the "New Claim " link on the left of the "Home" screen.
- Claim Search takes you to the Claim Search screen where your estimates will be listed with the most recent claims showing first. You can sort the claims list by any column displayed by simply clicking on the column heading. For example you can click on the Repair Shop column heading to sort the claims by the name of the Repair Shop they have been assigned to. You can also enter search criteria on this screen to narrow the list of claims displayed.
- Show Forgettables lists the Forgettables CheckList. DO NOT CLOSE THE WINDOW THIS CHECKLIST APPEARS IN, as doing so would close your AdjustRite Window. You should exit the checklist by clicking on the back arrow button on your browser. You can print this checklist by clicking on the printer icon on the top of the browser window in which it displays.
- View Available Units takes you to the Available Units screen where you can see an alphabetical list of all Makes and Models currently available in the AdjustRite database.
- Create Field Worksheet lets you create a Field Worksheet report to aid in creating estimates. This report will list all the parts for the Make, Model and Year selected to help you take notes when making a physical examination of a unit.
- Claim provides an entire collection of actions that can be taken once a claim is "active".
- Home is the same as the standard home menu and will return you to the Home screen.
- Claim Assignment takes you to the Claim Assignment screen where you can make changes to the information for the selected claim.
- Equipment and Condition takes you to the Equipment & Condition screen where you can maintain detail information for the unit involved in the claim.
- Estimate provides links to several options regarding the Estimate for the selected claim.
- Rate Profile takes you to the Rate Override screen. You must save from this screen before creating an estimate for the claim. You may make changes on this screen for the estimate.
- Estimate takes you to the detail Estimate screen. You can select parts from the available parts list for the unit involved in the claim and make any other changes needed to prepare the estimate.
- Parts Order List takes you to the Parts Order List screen, where you can edit and print the list of parts needed for the estimate.
- Summary takes you to the Summary screen for the estimate. This screen contains a concise summary of the total estimate with links to create a printed estimate report.
- Old Damage provides links to let you create and maintain an Old Damage report for a claim.
- Rate Profile takes you to the Rate Override screen. This is the same screen used for the regular estimate on the claim, so don't make changes here you do not want reflected on the Rate Override screen for the estimate for this claim.
- Estimate takes you to the Old Damage screen. The Old Damage estimate is completely separate from the regular estimate (other than the rates) and may be created, modified and printed without effecting the regular estimate at all.
- Summary takes you to the Old Damage Summary screen where you can view the summary information for the Old Damage estimate and print an Old Damage estimate.
- Preferred Shop takes you to the Preferred Shop screen where you can enter the shop information for the shop this claim has been assigned to, or select a preferred shop from a list of those AdjustRite shops authorized by your company. When you select a preferred AdjustRite shop the estimate can be created electronically by the shop and then edited by the Adjuster within your own company.
- Repair Facility takes you to the Repair Facility screen where you can enter repair facility information or select a repair facility your company has entered previously. Unlike the Preferred Shop, this facility will not have electronic access to the estimate for this claim, but will need to create the estimate using some other method and then transmit it to you.
- Photos takes you to the Damage Photos screen where you can upload damage photos for the vehicle involved in the claim. If you have assigned this claim to a Preferred Shop they will be able to upload damage photos they take and you will be able to view and print the photos they have uploaded.
- Total Loss Evaluation takes you to the Total Loss Evaluation screen where you will be able to maintain a list of the total loss evaluations you have received from dealers. You will be able to print a Total Loss Evaluation Report from this screen.
- Salvage Bids takes you to the Salvage Bids screen. You can obtain bids from several salvage buyers using this screen. These bids may be obtained by any method you want and maintained here including an option to email requests for bid directly from this screen. You can evaluate all bids received and then accept a bid using this screen.
- File Notes takes you to the File Notes screen where you can enter file notes for this claim. For insurance adjusters you will be able to enter, modify and print your own file notes and also view and print the file notes entered by an independent adjuster you have assigned this claim to.
- Carrier Invoice takes you to the Carrier Invoice screen where you can create an invoice for the insurance carrier which assigned a claim to you. This is primarily useful for an independent adjuster to create a consolidated invoice using the file notes and other charges related to the claim.
- Reports provides links to a variety of reports for the estimate related to the selected claim.
- Reports Home takes you to the Claim Reports screen. This screen can be used to print a variety of estimate and claim related reports. These reports can be consolidated into a single PDF file if needed and filed for the claim.
- Closing Report prints a closing report if you have created one using the Closing Report screen (accessed via the "Edit Closing Report" link on the left of screen menu of the claim and estimate screens and via the Edit Closing Report menu link at the bottom of the Estimate menu).
- Estimate with Photos prints the regular estimate for the claim with any uploaded damage photos included at the end of the report.
- Estimate prints the regular estimate for the claim
- Total Loss Evaluation prints the total loss evaluation. This report will not be complete until you have completed the information on the Total Loss evaluation screen.
- Salvage Bid prints the salvage bid. This report will not be complete until you have completed the information on the Salvage Bid screen.
- Equipment Condition report prints the report based on the information you have entered on the Equipment and Condition screen.
- Carrier Invoice prints the carrier invoice you have prepared on the Carrier Invoice screen.
- File Notes lets you print the file notes entered by both internal adjusters and any independent adjusters who have entered notes on this claim.
- Parts Order List prints the list of parts needed to complete the unit repair as specified in the Estimate.
- Estimate Scope Only prints an estimate report which lists all the work to be done on the estimate, but gives no specific information regarding hours and parts prices.
- Edit Closing Report takes you to the Closing Report screen. On this screen you can create a word document using a pre designed template that lets you quickly create a customized report for this claim. This screen is used to prepare the report that is printed from the Print submenu.
- View History provides a detail list of changes made on the estimate for this claim. This lets the adjuster evaluate every change made to each detail line of the estimate.
- Parts Order List takes you to the Parts Order List screen where you can maintain and print the list of parts needed to complete the estimate. This is exactly the same screen reached under the claim/estimate menu.
- Photos takes you to the Damage Photos screen so you can upload damage photos or view those uploaded by others assigned to this claim. This is exactly the same screen reached using the claim/estimate menu.
Maintenance
Return to Top
Clicking on the Maintenance menu will drop down a list the types of things you can maintain. Each of the items (except for Custom Parts List and User Defined File Notes) on the maintenance menu has a solid right arrow symbol to the right of the menu item. This means that each of these menu items has a sub-menu. Just point at (or click on) each menu item to see the additional choices available.
- Repair Facility
- Add New takes you to a blank Repair Shop Maintenance screen. When you click on the Save button on this screen the information you entered for this new Repair Shop will be saved and can be looked up when creating new claims.
- Search takes you to the Repair Facility Search screen. You may look up existing Repair Facilities based on various search criteria and edit or delete them.
- Dealer
- Add New takes you to a blank Dealer Maintenance screen. When you click on the Save button on this screen the information you entered for this new dealer will be saved and can be looked up when creating new claims.
- Search takes you to the Dealer Search screen. You may look up existing dealers based on various search criteria and edit or delete them.
- Salvage Buyer
- Add New
takes you to a blank Salvage Buyer maintenance screen. When you click on the Save button on this screen the information you entered for this new salvage buyer will be saved and can be looked up when requesting new salvage bids for a claim.
- Search takes you to the Salvage Buyer Search screen. You may look up existing Salvage Buyers based on name, phone number or address and edit or delete them.
- Insurance Carrier
- Add New takes you to a blank Insurance Carrier Maintenance screen. When you click on the Save button on this screen the information you entered for this new Insurance Carrier will be saved and can be looked up when creating new claims and carrier invoices.
- Search takes you to the Search Insurance Carrier screen. You may look up existing insurance carriers based on various search criteria and edit or delete them.
- Custom Parts List
takes you to the Custom Part List screen. This screen is used to add and modify custom parts lists. These custom part lists may be used when creating estimates.
- User Defined File Notes takes you to the User Defined File Notes screen. Create standard file notes that adjusters and appraisers will use when working on claims. The use of user defined file notes will result in faster more uniform file notes for claims.
Reports
Return to Top
Clicking on the Reports menu lists the estimate related reports available in the AdjustRite system. All of the reports are generated as PDF files. These reports may be printed, saved, faxed and emailed and may be created as many times as needed.
- Estimate report is the printed form of estimates created on AdjustRite. Print this version of the estimate if you don't want to include photo's you have attached to the estimate. If you have created a supplement for a claim this selection will print the supplement version of the estimate.
- Estimate w/ Photos is the same as the standard estimate, but will include all images attached to the estimate.
- Original Estimate only shows up as a choice if you have created a supplement to the original estimate. Selecting this menu option will print the original locked version of the estimate.
- Original Estimate w/ Photos only shows up as a choice if you have created a supplement to the original estimate. Selecting this menu option will print the original locked version of the estimate with any uploaded photos included.
- Old Damage will print an old damage estimate. This will only include those estimate items entered on the Old Damage screen.
- Old Damage w/ Photos will print an old damage estimate. This will only include those estimate items entered on the Old Damage screen but will include all damage photos uploaded for the estimate.
- Parts Order List is a report to be used for ordering parts for an estimate. The hours are not listed on this report as they are not needed. It is important to first go to the Parts Order List screen from the Estimate menu before you print the parts order list report.
- Shop Worksheet is a report to be used by shop technicians when doing reports. The part prices are not listed on this report, but columns are included for the technician to write down the actual time spent.
- Get Adobe Reader will take you to a page for downloading the Adobe Acrobat reader if you don't already have it on your computer. You need this program for making any of the reports on AdjustRite.
Administration
Return to Top
The administration menu is used by managers and company administrators to set up and maintain rate profiles, preferred facilities, company structure and users. You will only see the features here that are needed by your type of login.
- Profile Management
- Default Profile: This will launch the Profile Maintenance screen, the same as if the user clicked on the "Edit your default rate profile" button on the Home screen, so you can edit the default profile for the active facility. You must click on the "Save" button on Profile Maintenance screen to save changes you make to the default profile.
- Add Profile: This will launch the Profile Maintenance screen, with all fields cleared, so you can enter a new profile. You can either enter all profile information from scratch, or use the Copy Existing feature to make a copy of an existing profile and then edit the copy.
- Select Profile : This will launch the Select Profile screen and let you select a profile to edit. You may select a profile from this screen by double clicking on it, which will take you to the Profile Maintenance screen and let you edit the profile selected. You must click on the "Save" button from this screen to save changes you make to the profile.
- Change Password is used to let each user change their own password. Users may never change the passwords of others, although the company administrator or your shop manager can reset your password if you forget it. Resetting the password will set your password to be the same as your login name, so that the next time you login you will be taken to the Change Password screen to enter a new password.
- Company Management is used to set up and maintain the structure of your company. Only the system administrator for your company can makes changes to your company information.
- Company Overview takes you to the Company Overview screen where you can review file notes and claims for specific users in your company and create reports based on date ranges.
- Company Reports takes you to the Company Reports screen where you can create a variety of management reports.
- AdjustRite Preferred Management lets the company administrator for your company identify AdjustRite companies as available for your company to assign claims to. This should be updated on a regular basis.
- Repair Facility takes you to the AdjustRite Pro Management screen for repair facilities. You can select AdjustRite facilities as preferred facilities for your company. Individual Adjusters within your company will then be able to assign claims to the shops you have selected here.
- Independent Adjuster takes you to the AdjustRite Pro Management screen for Independent Adjusters. You can select those Independent Adjusters you want to authorize for use by your company. Individual Adjusters within your company will then be able to assign claims to those Independent Adjusters you have selected here.
- Vehicle Type Management takes you to the Vehicle Type Management screen where you can identify the types of vehicles your company creates claims for. This information can be used by other AdjustRite users to identify those Shops and Independent Adjusters who work on specific types of equipment.
- Users management is used to add new users and change information for existing users. Shop managers can add and maintain users for their own shops and the company administrator can add and maintain users for the whole company.
- Cancel Subscription
- My Account
- Billing History takes you to the Billing History screen where you can view the billing history of your company for any billing period.
- Activity Detail takes you to the Account Information screen where you can view detail billing information for any billing period or date range.
- Rates takes you to the My Account Billing Rates screen where you can see your companies negotiated rates for each type of billable transaction.
Help
Return to Top
The Help section provides you with quick access to information about AdjustRite and with a quick method of sending us questions and suggestions via email.
- Help: Click here to see the table of contents for the help system. This will open in a new window, so you can resize the help content to let you read about various AdjustRite subjects while you can still look at the application screens. Just close the help table of contents window when you are finished using it.
- Submit Feedback: Click here to send us feedback. A separate window will appear where you can enter any comment you would like to send us. You may even use this feature to send questions, but be sure to include your name and either an email address or phone number if you would like us to respond to you, as your email address is NOT automatically attached to the email. The Email/Phone field is required, but just enter something like "N/A" if you prefer to send an anonymous comment.
- Release Notes: This menu item will take you to the Release Notes screen, where you can see the release notes for each version of AdjustRite. The notes for the most recent version will display first and you can click on the small numbers at the bottom of the release notes screen to look at the release notes for older versions. These notes include both descriptions of enhancements made in each version and the corrections made to AdjustRite. Important note - the release notes DO NOT open a separate window, so DON'T CLOSE THE WINDOW or you will exit AdjustRite. Just click on the AdjustRite logo (
 ) to return to the home screen. ) to return to the home screen.
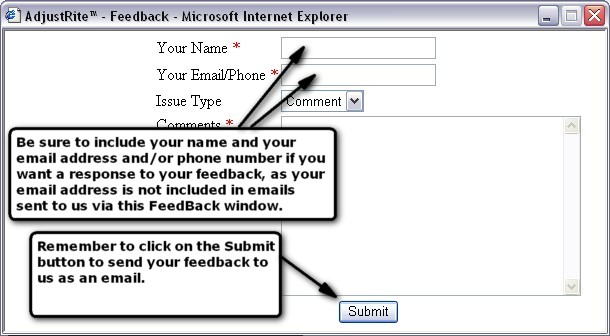
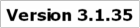
|

