 |
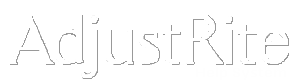
Customer Information |
Summary
All information for the customer requesting the estimate is shown on this screen.
This information will either be entered when the estimate is created or the screen will be automatically filled in if you are creating this estimate for an existing customer.
Just click on the "Next" button at the top right of the screen when you are done entering customer information for this estimate, to switch to the Unit Information screen.
Detail Instructions
This form has Choose Existing Customer and Choose Existing Unit buttons. These buttons are big time savers when you are doing an estimate for an existing customer and/or for a unit you already have in your system. When you select an existing customer the screen will automatically be filled in with the information from that stored customer. When you select an existing Unit, the screen will automatically be filled in with the information for the customer associated with that unit and the detail unit information will be filled in on the following screen.
This screen has detail information about the customer. You may enter any customer information you want to save for this estimate if you do not choose an existing customer. The information on this screen is "read only" when it gets filled in automatically by using the Choose Existing Customer or Choose Existing Unit buttons. You will need to use the maintenance drop down menu if you want to change the permanent information for this customer.
One time saving feature of AdjustRite is to save Customer Information when a customer is entered for the first time. This means that if you enter detail information for a new customer, AdjustRite will automatically save all that information for you when you click on the "Save Customer Information" button. The next time this same customer comes in you will be able to simply choose the customer and have the whole screen filled in automatically.
You will move through the individual information boxes by pressing the Tab key when you are finished typing in each box. You can also click inside any box with your mouse to move directly to that box.
- RO#: Enter the RO number from the customer. This can be used later to search for this estimate.
- Customer name: You should first check to see if this is an existing customer. If so, you should use the Choose Existing Customer button to fill the whole screen in automatically. This field is required, so you may not continue with the estimate until something has been entered in the Customer Name field.
- Address: Enter the street address
- City, State Zip:
- Type the name of the city for this customer
- Click on the down arrow and then click on the state
- Enter the zip code
- Business Phone: Enter the area code, prefix and phone number. The program will automatically move from the first box to the second after you enter the first three digits and then again after the next three digits. Press Tab after entering the last four digits to move to the Cell Phone field.
- Cell Phone: Enter the cell phone number using the same rules as for the business phone.
- Fax: Enter the fax number using the same rules as for the business phone.
- Purchase Order: Enter the PO for this estimate (not all customers will use a PO)
- Tax Exempt #: This is the customers federal tax exemption number
- Email: Enter a standard email address if the customer wants to be contacted by email. You can email the estimate report directly from AdjustRite, so this can be very convenient.
- Note: This does not print on the estimate, but is for your own notes.
- Fleet: This box will fill in automatically if the unit is associated with a fleet. You can't type anything here directly as units are assigned to fleets through fleet maintenance.
- Insurance Company: Click on the Search button to pick an insurance company, which will then list in this box. The insurance company is entered through the Insurance Company Maintenance screen. You can't type directly inside this box. Click on the Clear button if you want to remove the Insurance Company from this estimate.
- Repair Authorized By: Enter the name of the person who authorized the estimate.
- Agreed Price: Enter the price agreed to by the person authorizing the estimate (if applicable)
- Date Authorized: Enter the date the repair was authorized in MM/DD/YYYY format (e.g. 10/15/2004) or click on the button on the side of the date field to pick the date from a calendar.
- Tax on Estimate: Check this box if you want to calculate sales tax on this estimate. This will automatically fill in the same as the stored customer if you choose an existing customer.

