Detail Instructions
Click on the Search button to show an alphabetical list of all your fleets.
Click on the column headings of the fleet grid to change the sort order of the fleets. For example, if you click on the Company column heading the fleet grid will be sorted by fleet name, but if you click on the State column heading the fleet grid will be sorted by state. Clicking on a column which is already sorted, will reverse the alphabetical sort order.
Double click on a fleet to use it. When you picked Search from the Maintenance menu for Fleet this will take you to the Fleet Maintenance screen, where you can make changes in this fleet record and maintain the fleet locations for that fleet.
Click on a fleet and then click the Delete button to remove the fleet. A message box will pop up to let you confirm you want to delete this fleet. Make sure you want to remove a fleet before you delete it. You may delete several fleets at the same time by clicking on them one at a time while holding down the "Ctrl" key or by clicking on first one, then pressing the "Shift" key before clicking on the last fleet in a range to select several fleets, and then clicking on the Delete button.
Several search boxes show on the top of the Fleet Search screen. You can enter your search criteria in these boxes to help you quickly find the fleet records you need.
Click on the Search button and a list of fleets will show in the search grid based on the search criteria entered. If no search criteria were entered all fleets will be listed.
Click on the Clear button to clear all the search boxes and start with a fresh search screen.
- Unit#: The search will list all fleets which have fleet locations tied to units with a unit number including what you enter here. For example, if you enter "#100" in the Unit# field, and click the search button, all fleets will be listed which are associated via Location ID with units numbers #1001 and #1002.
- Location ID: Enter fleet location names to list all fleets with fleet locations matching what you enter. For example if you enter "Western" in the Location ID you will see a list of all fleets with fleet locations that contain the word " Western" in their locations ID's. This would list fleets with locations named both "Western Region" and "Western States".
- Fleet Name: Enter part, or all of the fleet names you want to locate. If you enter "Leasing" here, you will see all fleets with the word "Location" in their fleet name. Entering "Acme" would list both fleets named "Acme Leasing" and "Acme Corp".
- Phone: You may enter any part of the phone number. For example, entering "503" in the first phone number field will list all fleets with a phone number area code of "503". You can further limit the list by entering the prefix and/ or the last four digits of the phone number. You may also enter the "1010" to list all fleets with "1010" in the last four digits of any of the phone numbers in that fleet record.
- Address: The street address or po box can be entered here.
- City: All fleets with this city will be listed. If you enter "Springfield" here, both fleets in Springfield MO and Springfield OR will list.
- State: You may select an state, or combination of states. To select more than one state, just click on one state, then hold down the "Ctrl" key while clicking on any other states. Fleets in all those states will then list when you click on Search.
- Zip: Enter any part of the zip code. If you know the full 5+4 zip code you can use that for the search (providing the full 5+4) stored in the fleet record.
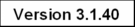
|

