 |
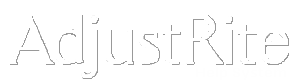
User Management |
Summary
The logins for all the users in your company are controlled using this screen.
The features available to a user and the facilities to which a user has access are controlled by how they are set up on this screen. Your company administrator will need to setup a login for the shop manager for each shop. The shop manager for each shop can setup the logins for each of the employees in each shop.
Authorized users get to this screen either by selecting "Add New" from the Users option of the Administration menu or by double clicking on a user from the User Search screen. When you enter this screen using the "Add New" option the user fields will all start out blank, but when you enter this screen from the Search screen the user fields will be filled in with the data for the user selected.
Detail Instructions
The Company Administrator for each company can control the logins for every user in your company. In large organizations it may be too time consuming for one person to manage the logins for every person using AdjustRite, so we have included the ability for Shop Managers to manage the logins for the shops assigned to them. The Company administrator will need to manage the logins for the manager of each shop, but all the other users for each shop can be managed by either the Company Administrator or the Shop Managers assigned to the shop. If a manager is assigned to multiple shops he will be able to manage the logins for everyone working in each of those shops assigned to him.
The Users box displays the last name and first name of each user for which you have responsibility. If you are the Company Administrator, this will list every user in your company. If you are a Shop Manager, this will list all the users in the shop(s) assigned to you. You can't type anything in this box, but can look up users by clicking on the down arrow to the right edge of the box. The list is sorted alphabetically by last name. You can move forward in the list by just typing the first letter of the last name you are looking for. Click on a users name to make their login "active". You can perform the following five functions (each activated with a separate button) once a users login is "active":
Reset Password button: This button is a lifesaver when a user has forgotten their password. Clicking on this button will reset the users password to be the same as their user name. The first time they login after you reset their password they will be prompted to enter a new password (this happens anytime the username and password are the same).
Delete User button (at the bottom left of the screen): Be positive you have selected the right user before clicking on the delete button, as the only way to get them back on the system would be to add them again. When you click the delete button a message box will pop up in the middle of the screen asking if you are sure you want to delete the user. Click "OK" if you are sure.
Save button: You must click on the Save button after adding a new user or changing information for an existing user. Any changes made without clicking this button will not be saved.
Clear button: Clicking this button will clear every field on the screen. There are few circumstances where you would clear a screen, as the fields will always be clear anyway when adding a new user.
The following information can be entered for a new user or changed for an existing user:
- User data fields:
- First Name: This is the first name of the user and will be displayed in the Users list.
- Last Name: The last name of the user will be displayed in the users list and will sort the list.
- UserName: This is the User ID each person uses when they login. AdjustRite requires that all user names be unique, so if another user on the system already has the name you specify here, a popup message box will appear when you try to save the user that says 'UserName "UserNameYouEntered" already exists. Please choose another' when you try to save the user. For example, if you enter a username of "AdamA" for the user Adam Adamson, and another user already have that user name try changing the name to "AdamA2" or "AdamAdamson".
- License #1: Optional field for entering the users certification license number.
- License #2: Optional second license number field.
- Phone: Enter the primary contact phone for this user.
- Fax: Enter the fax number for this user.
- Email: Use this to enter an email address for individual users. This field is very important if a user forgets their password. There is a link on the login screen which will email a users UserID (user name) and password if they have forgotten it. The email address entered here will be validated when the user enters it from that screen. If the users email address is entered incorrectly here AdjustRite will not be able to resend them their login info.
- Assigned Roles: Each user must have at least one role selected. While multiple roles may be checked, it is not necessary to select more than one role for each user.
- Company Administrator: The company administrator can set up and change company and facility information. They can also add users and assign any role to those users. All functions available to any other role are also available to the Company Administrator.
- Shop Manager: This role includes all estimate and maintenance functions and also includes the ability to add users within their own shop(s). Managers may not however assign the Company Administrator role to users, nor may they assign facilities to users other than those they have been assigned themselves by the Company Administrator.
- Estimator: This role lets the user add, change and delete estimates. These users may also change the rates on the Rate Override screen, but may not change the default profile.
- Jr. Estimator: These users can add and change estimates but may not delete them, nor can they lock estimates or create supplements. They may also not change the rates on the Rate Override screen.
- Assigned Facilities: Each facility assigned to a user should have a check mark beside it. Each user must have at least one Facility assigned to them. If a user is assigned to multiple facilities they will be able to switch between them from the Home screen by clicking on the down arrow on the right edge of the facility box (right below and to the right of the AdjustRite logo). Click on a specific facility to either check it or uncheck it. You can select an entire company by clicking on the checkbox beside the company name.
