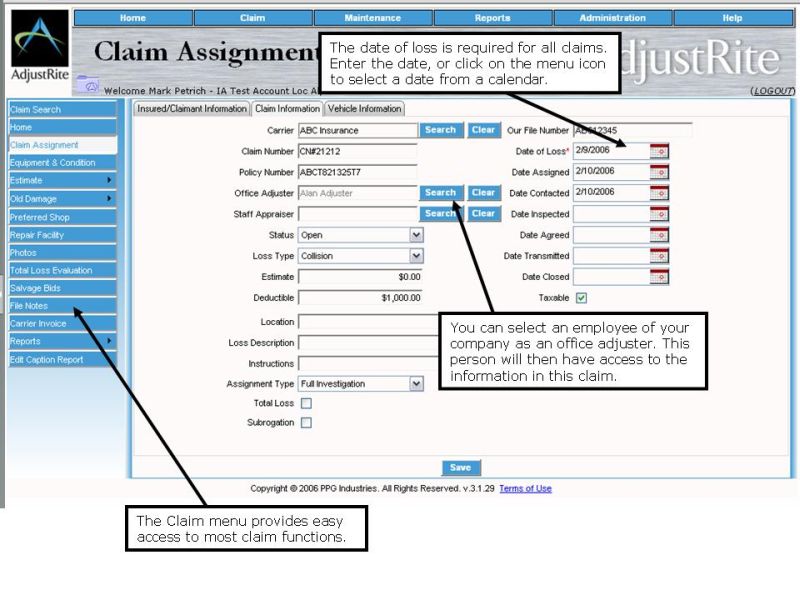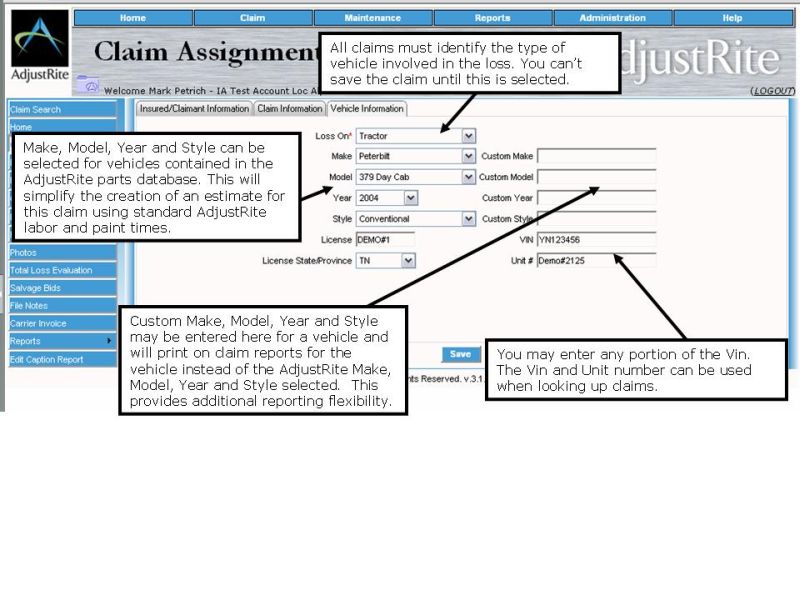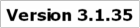|
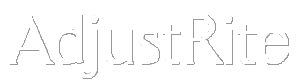
Claim Assignment |
Summary
This screen contains a variety of information about a claim and will display under two circumstances.
- You are creating a new claim. All the fields on the screen be blank when you first create a new claim.
- You are making changes to an existing claim.
Claim information must be entered before related information, such as the Equipment and Condition or Estimate information can be entered.
The name of the Insured, the Date of Loss and the Loss On (type of vehicle) fields are required and must be entered before the claim can be saved. These three fields are identified with *.
Remember to always click on the
button after making any changes on this screen.
Detail Instructions
The AdjustRite Claim Assignment screen is organized into the following areas:
- Heading
- Claim menu - on the left of the screen
- Tabs containing claim data
- Insured/Claimant Information
- Claim Information
- Vehicle Information
The heading appears at the top of every page within AdjustRite. The heading behaves the same on all pages, and provides standard information and function across the entire AdjustRite system. The heading on the home screen
The AdjustRite logo is the image
to the top left of the page, on the left Edge of the Heading. Click on this logo, from any page, and you and you will go to the Home page. Of course, when you are already on the Home page, clicking on the logo will simply refresh the Home screen, since you are already there (with the exception of the help system, where clicking on the AdjustRite logo will take you to the table of contents for the help system)
A Title for each page displays to the immediate right of the AdjustRite logo. The title here is "Claim Assignment ".
All screens have a bar of drop down menus across the top of the heading. These menus give you access to all features of the AdjustRite system. All of these menus behave the same. Here are a few points to remember as you use the drop down menus in AdjustRite.
- Click on an item on the menu bar, to make the menu drop down. Once you have clicked on a drop down menu, other drop down menus will become active if you simply point at them. Click on one of the menu "headers" to turn off the "drop down" feature.
- Some menu items will have a black arrow beside them. These items have a sub-menu beneath them.
- Just point at, or click on, a menu item to make it display a sub-menu
- Menus items with no black arrow perform an action - just click on them to take the action.
Current user and Active facility info: On the bottom left portion of the heading you will see a section of text which identifies the current user (you) and the active facility. The active facility will always display in the heading, but can only be changed from the home screen.
You will need to return to the Home screen if you need to change facility. The Facility tool appears below the heading only on the left of the Home screen. This tool can be used to change which facility is currently active, and is only available on the Home screen. Each user on the system has a default facility which becomes active, when you log on. If you do work in more than one facility you can change which facility is active by clicking on the down arrow on the right side of the "Facility" box. When you logoff with a facility active, you will be logged back into that same facility the next time you login. Please talk to your company administrator if you don't see facilities showing here that you work in.
- When you create a new claim, it will be stored in your active facility.
- When you search for claims, you will see only those estimates which were created in the active facility.
- Each facility has it's own default profile, so your default profile will be different when you change your active facility.
The menu to the left of this screen provides quick access to most of the features available on the home screen. This menu is available on most AdjustRite screens and helps to simplify your navigation of the system as you work. These features are also available from the drop down menus at the top of the screen and it is often a matter of personal preference which to use.
It is often faster to use the Claim Menu. For example you can go directly to the Equipment and Condition report from the Claim Assignment screen by simply clicking once on the Equipment & Condition link on the Claim Menu. Using the drop down menu will require you first select the Claim menu, then the Claim submenu and then select Equipment & Condition.
The available options on this menu are:
- Claim Search - A quick way to search for claims using such criteria as Insured Name or Policy Number
- Home - Direct link to the Home screen, same as clicking on the AdjustRite logo.
- Claim Assignment - This item already shows as selected as you are already on this screen.
- Equipment & Condition - Enter additional information regarding the Equipment on the unit and it's condition. This is vary valuable for obtaining salvage bids.
- Estimate- The following options are available under the Estimate item on the Claim menu
- Rate Profile - The Rate Profile for a claim must be saved before an estimate can be created.
- Estimate - The estimate detail can be entered using this link.
- Parts Order List - This lets you edit and print a parts order list for the parts needed to repair the unit.
- Summary - Displays total hours for each type of labor with extended dollars and estimate totals. Also contains quick links to print an estimate report.
- Old Damage- The following options are available under the Old Damage item on the Claim menu
- Rate Profile - This will take you to the same Rate Profile screen as selected under the estimate link.
- Estimate - The Old Damage estimate screen lets you prepare a separate estimate for "old damage".
- Summary - Displays summary information for the summary report and includes a quick link for printing the old damage estimate report.
- Preferred Shop - Let's you either select a preferred shop or enter your own preferred shop information. If you select a shop from the list of available shops using AdjustRite the shop will be able to directly enter the Estimate for this claim.
- Photos - Provides a simple method for attaching damage photos to your claim. These photos can be printed on an estimate report and on the Salvage Bid screen which is available to those invited to bid on the vehicle for the claim.
- Total Loss Evaluation - Use this link to request total loss evaluation from dealers for a vehicle.
- Salvage Bids - This provides a method of requesting salvage bids via email and keeping track of those salvage bids received via phone or fax.
- File Notes - Let's you keep enter and maintain notes related to this claim and provides a quick link to the File Note report.
- Carrier Invoice - This will let you roll up the time, mileage and expenses entered in file notes and then enter billing rates and additional items to be billed for. An invoice can be produced which can be printed, faxed or emailed.
- Reports
- Reports Home - Is a screen where you can select a collection of Claim reports. These reports can be created in Adobe(R) PDF, Microsoft(R) Excel and Microsoft(R) Word formats.
- Closing Report - This will print the Closing Report you create using Edit Closing Report (the last item on this menu).
- Estimate with Photos - Prints the standard Estimate report with damage photos included at the end of the report.
- Estimate - Creates the standard Estimate report based on the estimate data entered
- Total Loss Evaluation - Report based on dealer quotes
- Salvage Bid - Report showing all salvage bids received from salvage buyers.
- Equipment Condition - Detailed report of the equipment on a unit and the condition of the unit.
- Carrier Invoice - Reprint of the Invoice created on the Carrier Invoice screen
- File Notes - Detail list of all file notes for a claim.
- Parts Order List - List of the detail parts needed to complete an estimate
- Estimate Scope Only - Version of the Estimate which does not show hours or prices.
- Edit Closing Report - This will take you to the Closing Report screen. You can select the content of the caption report here using a boilerplate report which will let you create a Microsoft(R) Word document.
Tabs for each type of Claims data
The Claim Assignment screen is organized into three tabs. Even though only one tab of information displays at a time, all of the information on all three tabs is saved at the same time when you click on the Save button.
Information is required on the screen for each of the tabs. if you Save while looking at one tab, but another tab is missing required data the screen will switch to display the tab with the missing required data.
This tab of the Claim Assignment screen contains information about the Insured and/or Claimant for this claim.
Always remember to Save when you have entered a new claim or have made changes to an existing claim. AdjustRite will automatically take you to other tabs if you click the Save button here before entering required information on other tabs.
- Insured - * You must enter an insured name before you can save this claim, but the other information on this tab will be printed on various claims reports. The data on this screen can be updated later, so the originator of the claim can fill in only as much information as they have and let the Adjuster assigned to the claim fill in the rest of the date.
- Claimant - Does not effect processing, but prints on some reports
- Secondary Insured - Does not effect processing, but prints on some reports
- Address - Street address of the insured prints on the Estimate report.
- State/Province - Select the state or province from the list for the insured.
- Postal Code - Enter a 5 digit zip code, a 5+4 zip code or a
Canadian Postal Code here for the insured.- Note - optional field where you can make notes regarding the insured or claimant.
- Contact - Name of the contact person for the insured.
- Lien Holder - Select the lien holder for the vehicle (if needed) using the Search button. Lien Holders can be added to this list from Financial Institution Maintenance screen which is accessed using the Lien Holder option on the Maintenance menu.
- Phone, Alternate Phone and Fax - Optional fields which will print on the Estimate report when filled in.
- Email - This is saved for your own use in emailing the insured as it does not print on the estimate report.
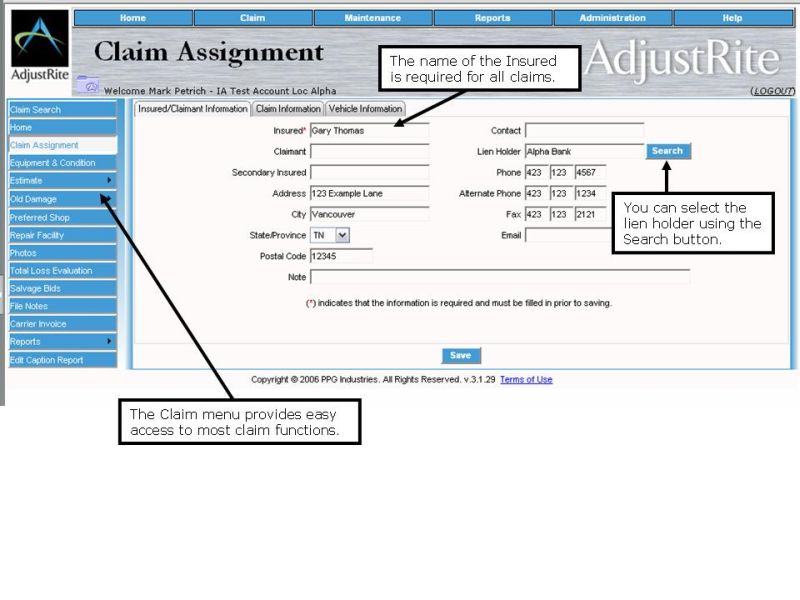
This tab of the Claim Assignment screen contains claim specific information.
* The Date of Loss must be entered before you can Save this claim, but various other information on this report will effect the processing and reporting of the claim.
- Carrier: This will only be filled in by Independent Adjusters and may only be filled in by selecting a carrier using the Search button. Carriers may be set up using the Maintenance menu at the top of the screen. The carrier selected here will determine the carrier to be use when generating a carrier invoice.
- Claim Number: Useful in tracking claims. The claim number entered here is one of the search criteria which can be used when searching for a claim. The claim number also prints on the Estimate report and the Carrier Invoice.
- Policy Number: Useful in tracking claims. The policy number entered here is one of the search criteria which can be used when searching for a claim. The policy number also prints on the Estimate report.
- Claim Adjuster: Claims may be assigned to an Adjuster within your own company by selecting them from the list of users with valid logins for your company. Users may only be assigned by your company administrator, so check with them if you don't see the Adjuster in the list you want to assign this claim to. Claims may also be assigned to an in Independent Adjuster using the Claims menu to the left of the screen or by returning to the Home screen and assigning the Independent Adjuster there.
- Staff Appraiser: Claims may be assigned to an Appraiser within your own company by selecting them from the list of users with valid logins for your company. Users may only be assigned by your company administrator, so check with them if you don't see the Adjuster in the list you want to assign this claim to. Claims may also be assigned to a Preferred Shop or Repair Facility.
- Status: The status of each claim may be assigned using this drop down list. The choices are New, Open, Assigned, Completed & Closed. Claims are grouped by Status on the Claims Status (reached using the Claim Monitor link on the left of the Home screen).
- Loss Type: The Loss Type of each claim may be assigned using this drop down list. The choices are Liability, Collision, Comprehensive & Other.
- Estimate: You may enter a dollar value in this field. This does not effect the processing of the Estimate or any of the claim reports.
- Deductible: The deductible amount entered here will automatically be subtracted from the total of the Estimate report to calculate the Grand Total of the Estimate.
- Location: The physical location of the unit may be entered here. The text entered here will show in the heading of the Estimate report beside the caption " Inspected At:" and right below the heading of the Salvage Bid report beside the "Inspection" caption.
- Loss Description: The description of the loss entered here will print right below the heading of the Salvage Bid report beside the "Inspection" caption.
- Instructions: The text entered here does not effect processing or print on any reports, but is a handy place to leave instructions to users who have access to this screen.
- Assignment Type: The Assignment Type may be assigned using this drop down list. The choices are Appraisal Only, Partial Assignment and Full Investigation. This field is for internal use and does not effect processing of the claim.
- Total Loss: Check this box if this claim is determined to be a Total Loss. This check box is for internal use only and does not effect processing of the claim.
- Subrogation: Check this box if this claim is being subrogated. This check box is for internal use only and does not effect the processing of the claim.
- Our File Number: Enter your own file number here. This will make it easier for you to track claims, as claims may be searched for using File Number. The Closing report and Salvage Bid report both display the File Number.
- Date of Loss: You must enter the date of loss in order to save a claim. If you attempt to save a claim without a date of loss the field will become highlighted. You may enter the date directly or select a date by clicking on the
icon to the right of the date field. The date entered does not directly effect processing (other than being a required field) but prints on various reports.
- Other dates: Dates may be entered for Assigned, Contacted, Inspected, Agreed, Transmitted & Closed. These dates are all optional and do not effect the processing of claims.
- Taxable: This box will be checked by default. Click on the check box to toggle the taxability of this claim. This check box determines if taxes are charged on this claim. Do not uncheck this box unless you are certain you DO NOT want to calculate taxes on this claim.
This tab of the Claim Assignment screen contains claim specific information.
- * The Loss On type must be selected before you can save the claim assignment screen. The choices are Crane, Forestry, Off Road Equipment, Tractor, Trailer, Truck and Other. The selection of type of unit the loss occurred on will effect the processing of the claim. The Equipment and Condition data entry screens and report will change depending on the type of unit selected.
- Make: Select the Make for the unit involved in the claim. The AdjustRite parts list currently only contains parts data for tractors and trucks. If this claim is on another type of unit (e.g. Off Road Equipment) do not select make and model here, but enter Custom information on the right side of this form.
- Model: Select the model for the unit involved in the claim. Only those models in the AdjustRite datebase for the Make you selected above will list. For example, if you selected Freightliner as the Make you will see models such as the Century and Columbia, but if you selected International as the Make you will see models such as the 4000 or 9000.
- Year: Select the year for the unit involved in the claim. Only those years which are valid based on the Make and Model selected above will list as available. For example if you selected the Freightliner Columbia you will see an available year range of 1996 through 2006. The combination of Make, Model & Year will determine the Available Parts List when the Estimate is created for this claim.
- Style: Select the style for the unit selected. The choices are Conventional, Cab Over, Box Truck, Trailer, Integral Sleeper and Conv Sleeper. This field does not effect processing at all, although it does print on various reports. Enter a custom style in the field to the right of this screen if you want a style to print on your reports other than one of these choices.
- License: You may search for claims using the License number and it prints on several reports.
- License State/Province: You may select the State or Canadian Province where the license was issued for this unit.
- Custom Make: The text you enter here will print on claim and estimate reports instead of the Make selected in the Make list. This does not effect processing, but provides you with a method to print exactly what you want as the make for reporting purposes.
- Custom Model: The text you enter here will print on claim and estimate reports instead of the Model selected in the Model list. This does not effect processing, but provides you with a method of printing exactly what you want as the model for reporting purposes.
- Custom Year: The year you enter here will print on claim and estimate reports instead of the Year selected in the Year list. This does not effect processing, but provides you with a method of printing exactly what you want as the Year for reporting purposes.
- Custom Style:The text you enter here will print on claim and estimate reports instead of the Style selected in the Model list. This does not effect processing, but provides you with a method of printing exactly what you want as the Style for reporting purposes.
- VIN: You may enter any portion of the VIN here. This does not effect processing, but will print on several reports and may be used as a search criteria when looking up claims.
- Unit #: You may enter any text, numbers or symbols as a unit number (e.g."AC#304a"). While the unit number doesn't effect processing it prints on several reports and may be used as a search criteria when looking up claims.