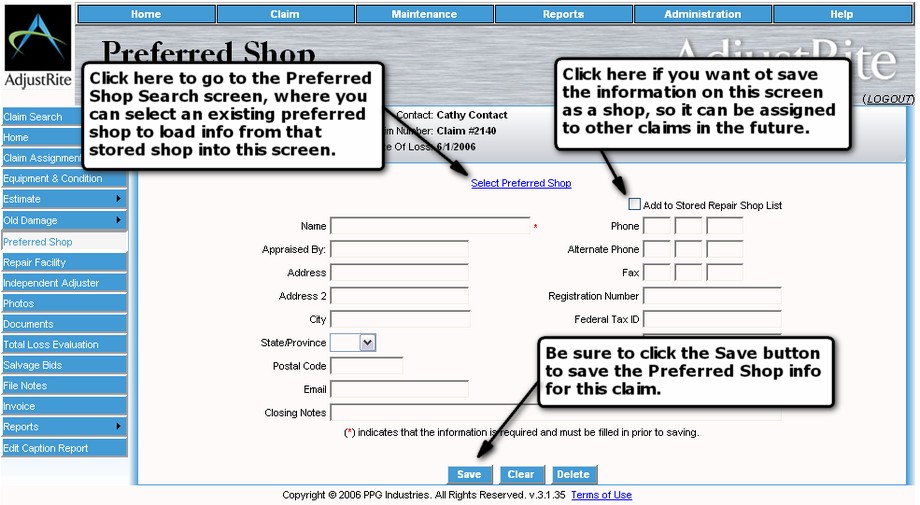|
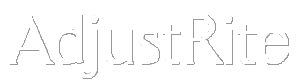
Preferred Shop |
Summary fix this back to repair shop management
This screen contains the detail information for the Preferred Shop assigned to the active claim.
Preferred Shop information may be entered directly on this screen or you can use the Select Preferred Shop link to select an existing repair facility.
Detail Instructions
You go to the Preferred Shop screen in one of three ways:
- Selecting the Preferred Shop link on the home screen
- Selecting Claim>Claim>Preferred Shop from the drop down menu
- Selecting Preferred Shop from the shortcut menu which is available on many processing screens
Once preferred shop information is saved for a claim the name of the shop will display on the Home screen. If the Shop is NOT an AdjustRite shop the name will appear in red and will include a notice that the shop is not an AdjustRite shop. This will ensure you know the shop will need to send their estimate to you outside of AdjustRite.
Preferred Shop information may be entered directly on this screen or you can use the Select Preferred Shop link to select an existing repair facility. Using this feature will load all the information from that existing preferred shop into this screen where you can update and save it for the active claim. The information here will be saved for the active claim and may also be saved for assignment to future claims by clicking on the check box to Add to Stored Repair Shop List.
The following screen can be filled in when you assign a claim to a preferred shop for a claim. Check the indicated box and all the information you enter on this screen will be saved in your list of for the independent adjusters. You will be able to edit the information saved using Repair Shop Maintenance, which can be selected from the drop down Maintenance menu.
It is important to note that some preferred shops are AdjustRite shops. Your company will not enter the data for these shops into the computer, but instead the administrator for your company will use AdjustRite Pro Management to select those AdjustRite shops your company will be assigning as Preferred Shops to your claims. When you search for a preferred shop, those AdjustRite shops will be available to select, just as the shops you have entered yourself. It is easy to tell the AdjustRite shops from those you entered yourself on the Search screen, as the AdjustRite shops will be listed in blue.
The following fields can be maintained for each preferred shop assigned to a claim:
Name Phone Appraised by Alternate Phone Address Fax Address 2 Registration Number City Federal Tax ID State/Province License 1 Postal Code License 2 Closing Notes Again, be sure to click on the
button after entering a new shop or making changes to an existing shop. Any data entered, but not saved, will be lost.