Detail Instructions
Home
Clicking on the Home menu will take you to the Home page, same as clicking on the AdjustRite logo.
Estimate
Clicking on the Estimate menu will show a list of things you can do regarding estimates. If you have just logged on the system, you will only have five choices, "Create new estimate", "Search for existing estimate", "Show Forgetables", "View Available Units" and "Create Field Worksheet" . Once you have created a new estimate, or pulled up an existing estimate (by searching for, and then selecting an estimate) additional options will show up on the Estimate menu. The additional options will be available for the "active" estimate.
- Create new estimate will begin the process of making a New Estimate. This is the same as clicking on the "Create" button on the left of the "Home" screen.
- Search for existing estimate will take you to the Estimate Search page where your estimates will be listed with the most recent estimates first. You will have the option of using the Advanced Search button, to search for estimates based on different types of information and to delete estimates you don't want to keep.
- Show Forgetables will list the Forgetables CheckList. DO NOT CLOSE THE WINDOW THIS CHECKLIST APPEARS IN, as doing so would close your AdjustRite Window. You should exit the checklist by clicking on the back arrow button on your browser. You can print this checklist by clicking on the printer icon on the top of the browser window in which it displays.
- View Available Units will take you to the Available Units screen. This screen displays all the Units currently available in the AdjustRite database. This is a quick way to see which units exist in the database without creating a new estimate.
- Create Field Worksheet will take you to the Field Worksheet screen. Printable worksheets can be created for any vehicle in the AdjustRite parts database. These worksheets will contain all the parts for the assemblies you select for the type of unit the report is created for and can be a big time saver when beginning an estimate.
- Customer Information will take you to the Customer Information screen of the "active" estimate. This is convenient if you have left an estimate to do some other work, such as adding a new insurance company, and want to return to the customer information screen of your "active" estimate.
- Unit Information will take you to the Unit Information screen of the "active" estimate. This is convenient if you have left an estimate to do some other work, such as creating a new fleet location, and want to return to the unit screen of your "active" estimate.
- Current Estimate/Supplements will take you to the detail Estimate page of your current estimate. This is convenient if you have left an estimate to do some other work, such as creating a custom parts list and want to return to the detail estimate screen of your "active" estimate. If you have changed your Estimate screen display to show either the Shop Work Sheet style or the Parts Order List style, this option will switch you back to the standard Estimate style.
- Parts Order List will change the estimate screen to display as a parts order screen. The Available Parts and Estimate grids will be hidden and you will see only the "Parts Order List" grid. This grid includes all the parts to be replaced on your estimate, but does not include the hours for each part. You may print the Parts Order Report by clicking on the Reports menu and then selecting the Shop Worksheet report, or by . You may make changes to the parts information showing on this screen, and those changes will be reflected on the printed Parts Order report, but those changes will not be reflected on the standard Estimate form. Click on the Save button to to save the changes you make on the Parts Order List grid. Click on the Reload button if you want to reset all the items on this screen to match what is on the Estimate screen.
- Shop Worksheet will change the estimate screen to display as a shop worksheet. The Available Parts and Estimate grids will be hidden and you will see only the "Shop Worksheet" grid. This grid includes all the rows from your estimate, but doesn't include a price column. After you have switched to the Shop Worksheet screen you may print the Shop Work Sheet report by clicking on the Reports menu and then selecting the Shop Worksheet report. You may make changes to the parts information showing on this screen, and those changes will be reflected on the printed Shop Worksheet report, but those changes will not be reflected on the standard Estimate form. Click on the Save button to to save the changes you make on the Shop Work Sheet grid. Click on the Reload button if you want to reset all the items on this screen to match what is on the Estimate screen.
- Photos will take you to the Images screen and let you attach photographs to your estimate. You can take photographs of the damage on the truck, using a digital camera. After you have loaded those pictures on your computer you can add them to your estimate. These pictures will be stored with the estimate and may be printed, faxed or emailed as part of the estimate.
- Export to Estimate Data will save the estimate data on your computer in a format which can be imported by Summit. You will only need to use this function if you need to send estimates to them.
Maintenance
Clicking on the Maintenance menu will drop down a list the types of things you can maintain. Each of the items on the maintenance menu has a solid right arrow symbol to the right of the menu item. This means that each of these menu items has a sub-menu. Just point at (or click on) each menu item to see the additional choices available.
- Customer
- Add New will take you to a blank Customer Maintenance screen. When you click on the Save button on this screen the information you entered for this new customer will be saved and can be looked up when creating new estimates.
- Search will take you to the Customer Search screen. You may look up existing customers based on various search criteria and edit or delete them.
- Fleet
- Add New will take you to a blank Fleet Maintenance screen. When you click on the Save button on this screen the information you entered for this new fleet will be saved and can be looked up when creating estimates or adding units.
- Search will take you to the Fleet Search screen. You may look up existing fleets and fleet locations based on various search criteria and edit or delete them.
- Insurance Company
- Add New will take you to a blank Insurance Company Maintenance screen. When you click on the Save button on this screen the information you entered for this new Insurance Company will be saved and can be looked up when creating estimates or adding units.
- Search will take you to the Insurance Company Search screen. You may look up existing insurance companies based on various search criteria and edit or delete them.
- Custom Parts List
- Manage will take you to the Custom Part List screen. This screen is used to add and modify custom parts lists. These custom part lists may be used when creating estimates.
- Unit
- Search will take you to the Unit Search screen. You can look up existing units based on various search criteria and edit or delete them. There is no "Add" function available from the drop down menu as units are only added for new or existing customers or fleet locations. The Add Unit function is available from both the Customer Maintenance and Fleet Maintenance screens. Once you find a unit on the Unit Search screen you can double click on it to edit the unit on the Unit Information screen.
Reports
Clicking on the Reports menu will list the reports available in the AdjustRite system. All of the reports are generated as PDF files. These reports may be printed, saved, faxed and emailed and may be created as many times as needed.
- Estimate report is the printed form of estimates created on AdjustRite. Print this version of the estimate if you don't want to include photo's you have attached to the estimate.
- Estimate w/ Photos is the same as the standard estimate, but will include all images attached to the estimate.
- Parts Order List is a report to be used for ordering parts for an estimate. The hours are not listed on this report as they are not needed. It is important to first go to the Parts Order List screen from the Estimate menu before you print the parts order list report.
- Shop Worksheet is a report to be used by shop technicians when doing reports. The part prices are not listed on this report, but columns are included for the technician to write down the actual time spent. It is important to first go to the Shop Worksheet screen from the Estimate menu before you print the parts order list report.
- Get Adobe Reader will take you to a page for downloading the Adobe Acrobat reader if you don't already have it on your computer. You need this program for generating any of the reports on AdjustRite.
Administration
The administration menu is used by managers and company administrators to set up and maintain rate profiles, company structure and users. You will only see the features here that are needed by your type of login.
- Profile Management
- Default Profile: This will launch the Profile Maintenance screen, the same as if the user clicked on the "Edit your default rate profile" button on the Home screen, so you can edit the default profile for the active facility. You must click on the "Save" button on Profile Maintenance screen to save changes you make to the default profile.
- Add Profile: This will launch the Profile Maintenance screen, with all fields cleared, so you can enter a new profile. You can either enter all profile information from scratch, or use the Copy Existing feature to make a copy of an existing profile and then edit the copy.
- Select Profile : This will launch the Select Profile screen and let you select a profile to edit. You may select a profile from this screen by double clicking on it, which will take you to the Profile Maintenance screen and let you edit the profile selected. You must click on the "Save" button from this screen to save changes you make to the profile.
- Change Password is used to let each user change their own password. Users may never change the passwords of others, although the company administrator or your shop manager can reset your password if you forget it. Reseting the password will set your password to be the same as your login name, so that the next time you login you will be taken to the Change Password screen to enter a new password.
- Company Management is used to set up and maintain the structure of your company. Only the system administrator for your company can makes changes to your company information.
- Company Reports will provide a method for printing a variety of management reports. These reports may be displayed on screen or printed.
- Purchase Estimates is used to purchase additional estimates. Only the system administrator for your company can purchase additional estimates. Estimates purchased are available to all facilities within your company.
- Vehicle Type Management provides a method of identifying the type of vehicles your shop works on. This information will be used by those companies using the Adjusters version of AdjustRite to locate shops that do work on specific types of vehicles.
- Users management is used to add new users and change information for existing users. Shop managers can add and maintain users for their own shops and the company administrator can add and maintain users for the whole company.
- Import lets you load customer and unit information directly into AdjustRite from your other computer system. The Import screen contains detail information on the data structures for loading data, but does require sophisticated computer knowledge to utilize correctly. Please contact us if you have additional questions.
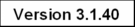
|

